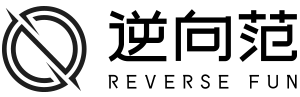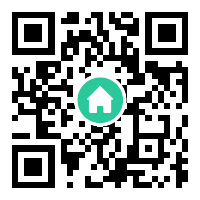有哪些非常完整的 PS 基础教程?
PS-人像精修的整体把控

链接就是同款操作的视频教程
【打开】PS,【导入】素材,【滤镜】-【Camera Raw滤镜】,【校准】面板,调整【蓝原色】饱和度+58,具体如图示。
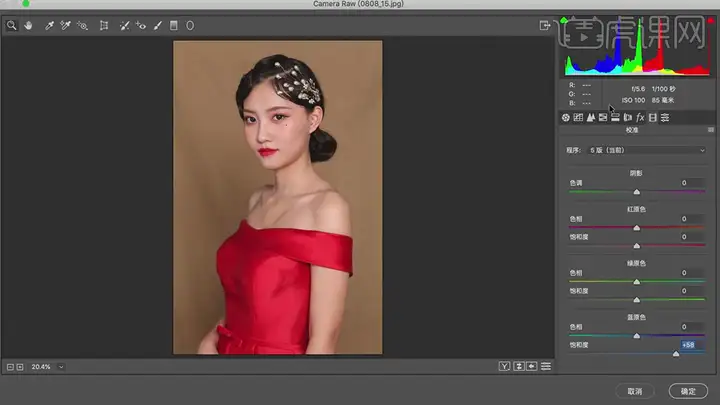
【HSL调整】面板,调整【明亮度】红色-14,具体如图示。
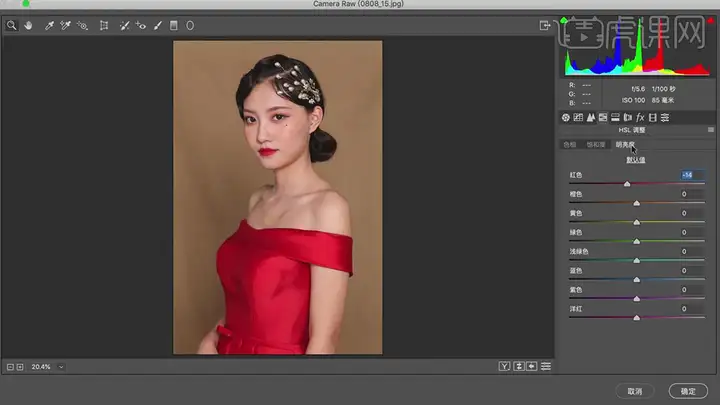
【HSL调整】面板,调整【色相】橙色+7,黄色-36,具体如图示。
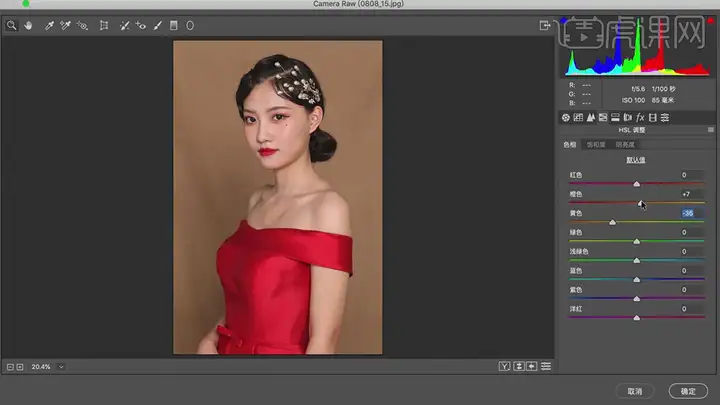
【Ctrl+Shift+X】液化,对人物进行液化调整,具体如图示。
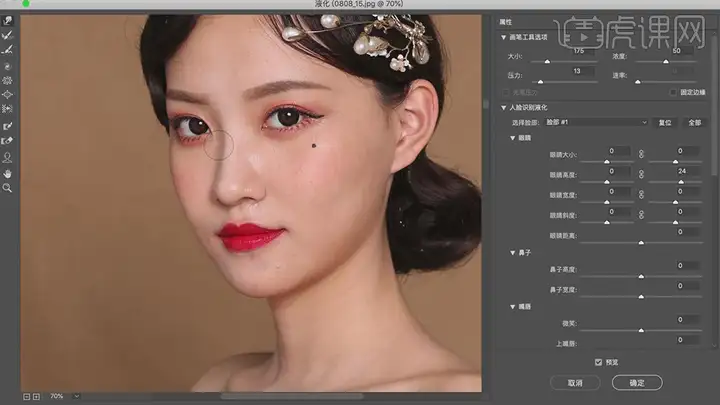
新建【图层】,使用【吸管工具】,吸取【颜色】,使用【画笔工具】,前景色画笔,进行涂抹背景,具体如图示。
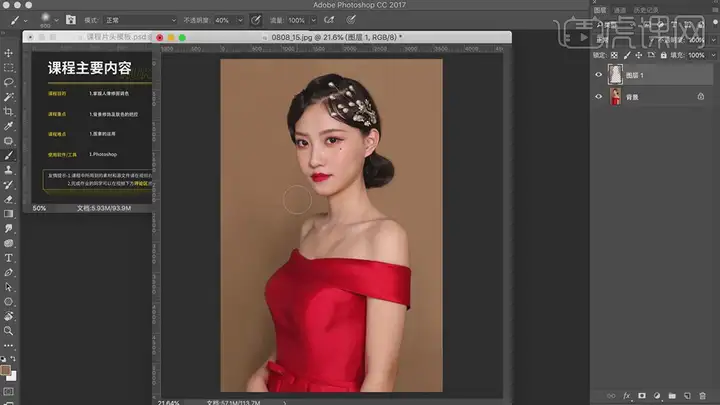
【Ctrl+Alt+Shift+E】盖印图层,使用【修补工具】,修复背景图层。使用【S】仿制图章工具,【Alt】取样,涂抹背景瑕疵部分,具体如图示。
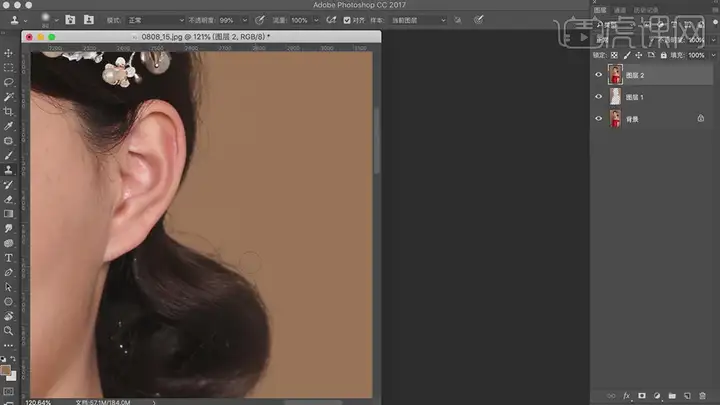
新建【黑白】,调整【红色】-27,【黄色】37。使用【修补工具】,修复皮肤瑕疵部分,具体如图示。
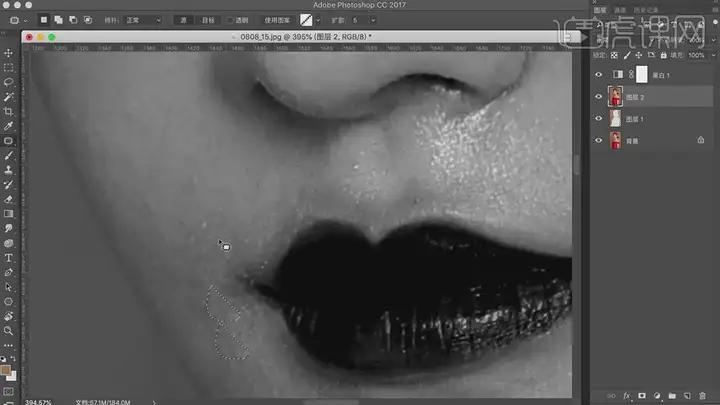
【Ctrl+J】复制两个图层,【滤镜】-【模糊】-【高斯模糊】,调整【半径】2像素,具体如图示。
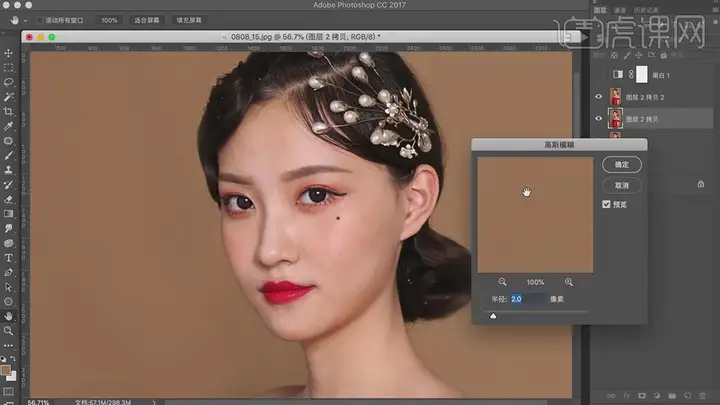
另一【图层】,【图像】-【应用图像】,调整【图层】图层2拷贝,调整【混合】减去,【缩放】2,【补偿值】128,调整【图层模式】线性光,具体如图示。
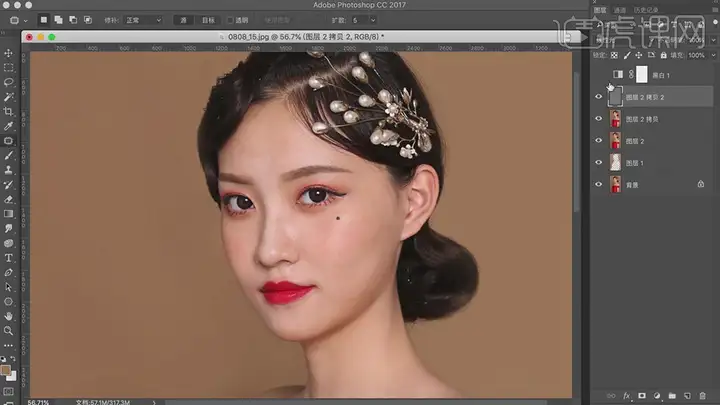
【滤镜】-【Imagenomic】-【Portraiure】,使用【吸管】点击皮肤,点击【确定】,具体如图示。
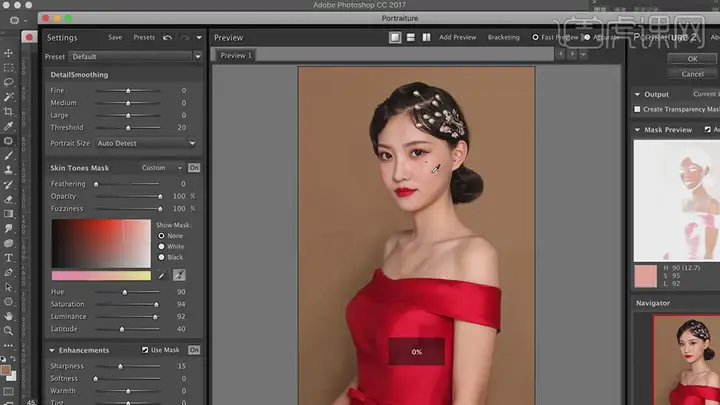
使用【仿制图章工具】,【Alt】取样,进行涂抹皮肤与衣服,具体如图示。
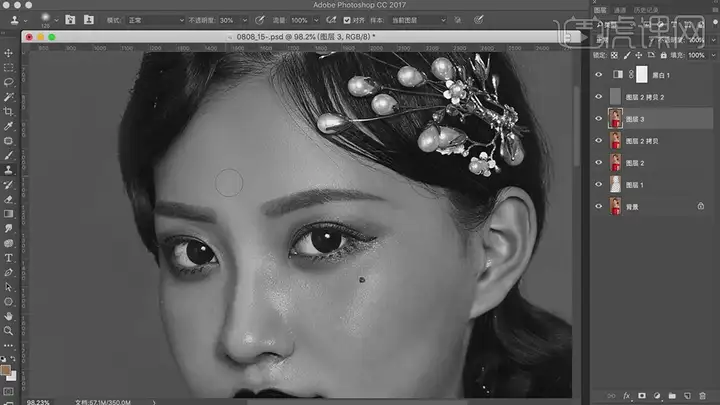
新建【曲线】,调整【RGB】曲线,具体如图示。
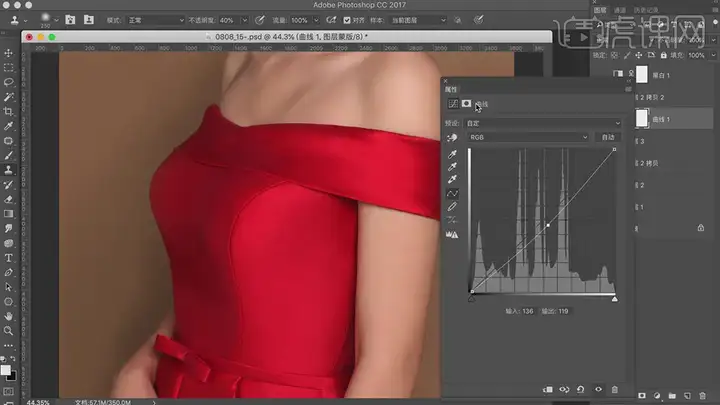
【Ctrl+I】蒙版反向,使用【画笔工具】,白色画笔,进行涂抹衣服,具体如图示。
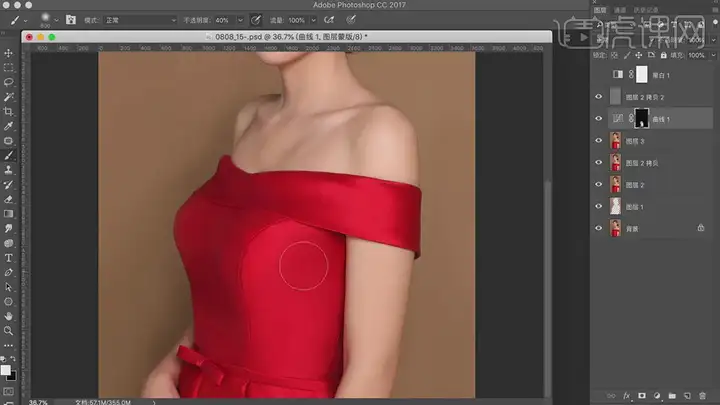
新建【图层】,调整【模式】颜色,使用【吸管工具】吸取皮肤颜色,使用【画笔工具】,进行涂抹皮肤,具体如图示。
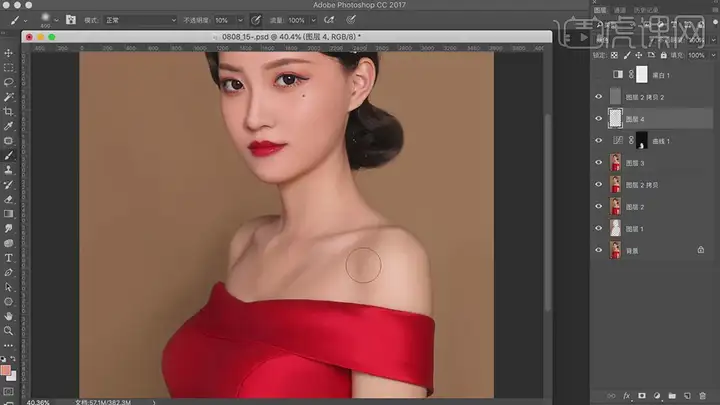
新建【黑白】,调整【图层模式】柔光,调整【不透明度】43%,具体如图示。
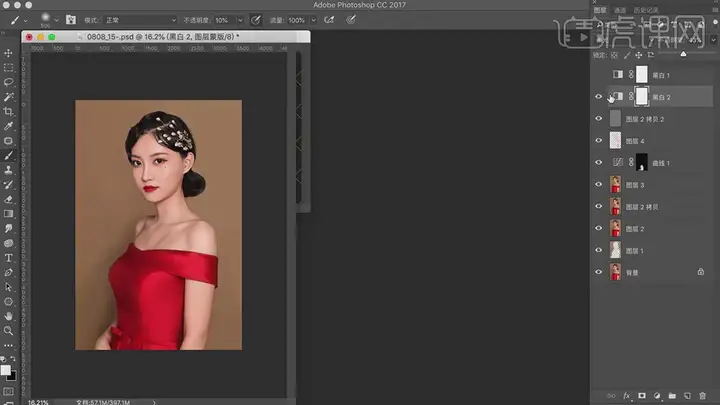
新建【可选颜色】,调整【红色】青色+7%,洋红+3%,黑色+8%,具体如图示。
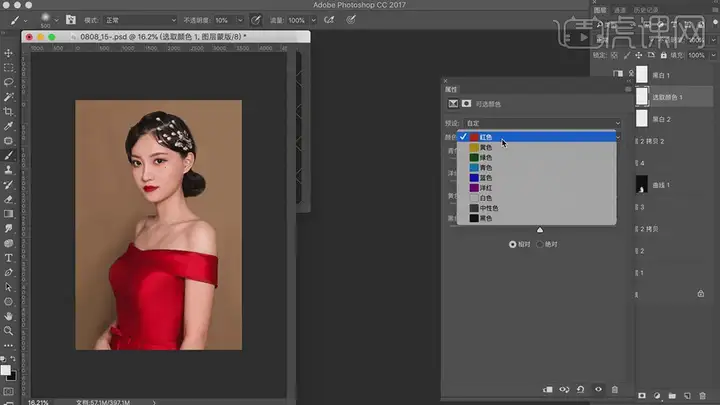
【可选颜色】面板,调整【黄色】黑色-59%,具体如图示。
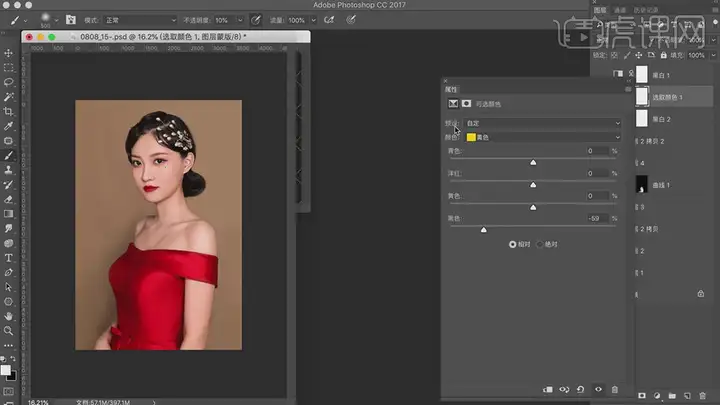
新建【曲线】,调整【红】曲线,具体如图示。
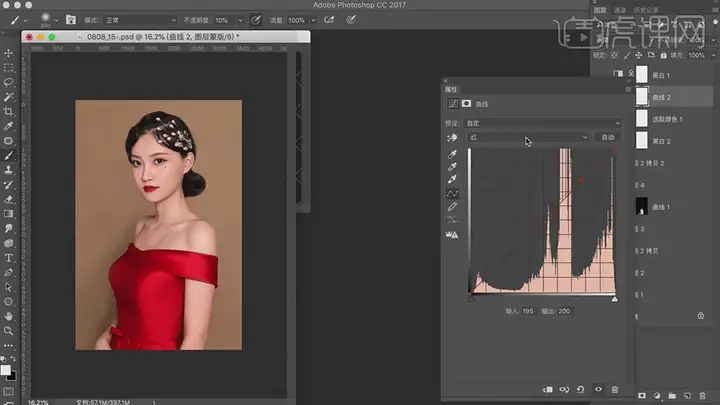
【曲线】面板,调整【蓝】曲线,具体如图示。
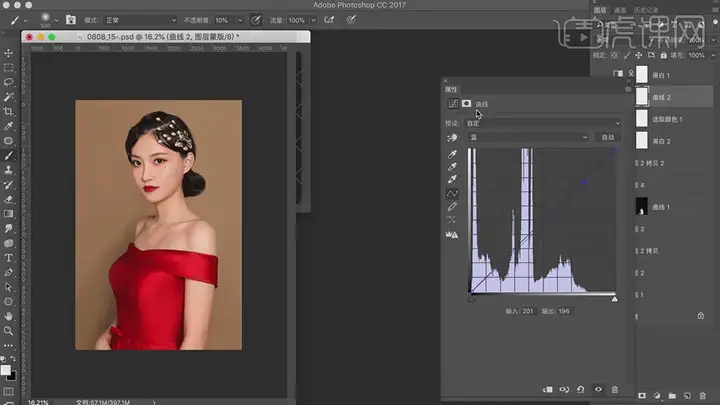
新建【色相/饱和度】,调整【红色】饱和度+3,【明度】-6,具体如图示。
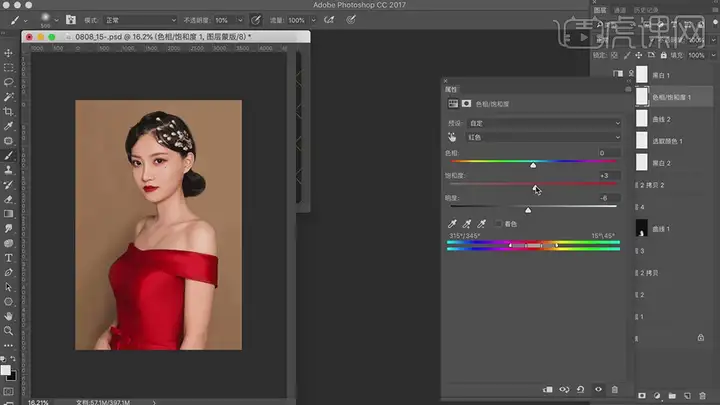
新建【色彩平衡】,调整【高光】青色-5,蓝色+6,具体如图示。
PS-商业人像磨皮练习
1.使用【PS】打开原图,调整【图像】-【模式】-【Lab】颜色,再进行调整【图像】-【模式】-【RGB颜色】。
2.复制一层,使用【修补工具】进行调整处理面部瑕疵。
3.接下来新建一层中性灰图层,建立观察组,使用【画笔工具】进行涂抹面部的光影。
4.接下来加强对比效果,继续使用【画笔工具】进行涂抹处理。
5.降低对比效果,再进行使用【画笔工具】处理眼睛部分光影效果。
6.【ctrl+shift+Alt+E】盖印图层,【ctrl+I】反向,混合模式为【线性光】进行【高反差保留】。
7.接下来调整【高斯模糊】-【21】,添加蒙版反向,使用【画笔工具】进行涂抹。
8.调整【色相/饱和度】调整如图所示。
9.调整【色相/饱和度】调整如图所示。
10.调整【色相/饱和度】调整如图所示。
11.编组调整的几层,然后调整【曲线】调整如图所示。
12.接下来调整【可选颜色】有颜色的黑色全部-100,黑白灰全部+100。
13.调整【色阶】调整如图所示,进行编组观察。
14.调整【色相饱和度】调整如图所示,添加蒙版。
15.调整【色相饱和度】调整如图所示,添加蒙版。
16.接下来在蒙版上使用【画笔工具】进行涂抹处理。
17.打开之前的观察组,新建中性灰图层,使用【画笔工具】进行涂抹。
18.调整【曲线】调整如图所示。
19.调整【可选颜色】调整如图所示。
20.调整【色阶】调整如图所示。
21.编组,添加蒙版,使用画笔工具进行擦除眼睛部分。
22.接下来使用磨皮插件进行一下磨皮处理。
23.复制一层进行【USM锐化】。
24.接下来进行调色处理,调整如图所示。
25.最终效果如图所示。
评论一下,随便唠点啥,别让我冷场:)
本文由某某资讯网发布,不代表某某资讯网立场,转载联系作者并注明出处:http://www.nxfun.com/index.php?m=home&c=View&a=index&aid=326